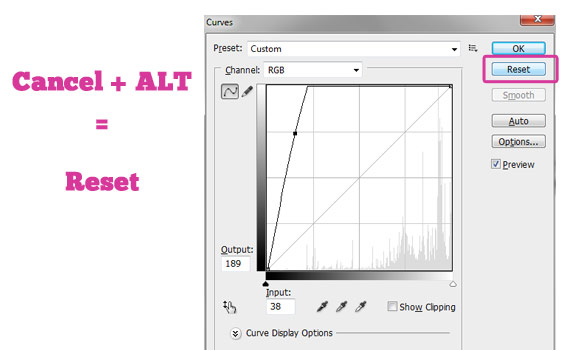Photoshop Tipps & Tricks
Photoshop ist das populärste Programm, was für Design und Fotografie verwendet wird. Heute werden wir einige Tricks lernen, die den Arbeitsprozess deutlich beschleunigen können.
Das bequeme "Verschieben-Werkzeug" wie im Illustrator
Im Illustrator gibt es eine wunderbare Besonderheit: man sieht die Ebene beim Click auf das Element. Im Photoshop ist es nicht so einfach: man muss diese Ebene selber suchen.
Zum Glück gibt es einfache Tricks, die diese Aufgabe vereinfachen können. Wählen Sie das „Verschieben-Werkzeug" (Move Tool). Sie sehen jetzt auf der Leiste „Parameter" ein Kästchen mit der Schrift „Automatisch auswählen", markieren Sie dieses Kästchen. Wenn Sie jetzt jedes Mal auf das Element klicken, was nicht blockiert ist, wird es aktiv. Sie können auch „Transformationssteuerungen" markieren, um die Maße der Elemente ändern zu können.
Oder statt „Automatisch auswählen" zu markieren,
halten Sie die Taste "STRG" auf der Tastatur fest. Enjoy!
Bonus: Um ein Paar Ebenen auszuwählen, muss man ein Rechteck um die
Objekte herum zihen (es wird das „Verschieben-Werkzeug" benutzt).
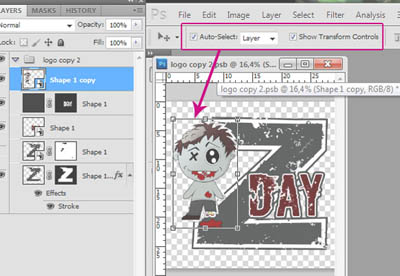
Werkzeugsgröße schneller und einfacher ändern
Um die Größe des Werkzeugs zu ändern, benutzen wir normalerweise die Dropdownliste aus der Leiste „Parameter" oder klicken mit rechter Taste in die Mitte des Dokuments. Wussten Sie schon, dass man das einfacher und genauer machen kann, nur mit Ihrer Maus und Taste "ALT"?
Machen Sie folgendes: zuerst halten Sie die Taste "ALT" fest, dann klicken Sie die rechte Taste der Maus. Jetzt sehen Sie den aktive Bereich. Das ist die aktuelle Größe des Werkzeugs. Bewegen Sie die Maus rechts – die Größe des Werkzeugs wird größer, links – kleiner.
Bonus: Wenn Sie die Maus nach oben bewegen, wird die Härte des Werkzeugs weniger, wenn nach unten – mehr. Dieser Trick funktioniert mit jeden Werkzeugen, die bestimmte Größe und Härte haben können.
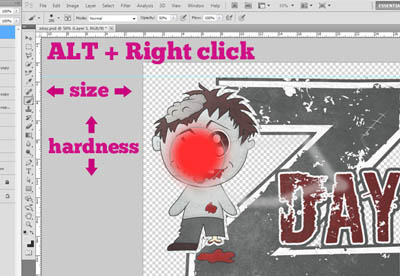
Von mehreren Fenster profitieren
Wenn Sie gehen und werfen Sie einen Blick in das Windows-Menü, werden Sie sehen unter "Anordnen" die Option "Neues Fenster für "... ". Diese Option wird das aktuelle Dokument in einem neuen Fenster zu duplizieren. Das Schöne daran ist, dass Änderungen werden beide Fenster beeinflussen, ist es im Grunde nur eine zweite Ansicht des gleichen Dokuments. Dann werden Sie fragen, warum sollte ich das gleiche Dokument in zwei Fenstern zu öffnen? Ich gebe Ihnen zwei Beispiele für die Verwendung diesen Tipps.
Sie arbeiten an einem Dokument, was für den Web und Druck verwendet wird und ist im RGB-Modus. Aber für den Druck wollen Sie dieses Dokument auch im CMYK-Modus sehen. Hier kommt der praktische Teil des Tricks: Gehen Sie zu Fenster> Anordnen> Neues Fenster für "..." und stellen Sie in diesem Fenster CMYK-Modus ein (STRG+Y). Jetzt können Sie an Ihrem Dokument im RGB-Modus weiterarbeiten und gleichzeitig sehen, was mit diesem Dokument im CMYK-Modus geschehen wird.
Eine andere Anwendung wäre bei der Arbeit mit Ebenenmasken. Um die Ebenenmaske im Vollbildmodus zu sehen, halten Sie die Taste "ALT" fest und klicken auf die Ebenenmaske. Sie sehen jetzt diese Ebene in Schwarz-Weiß (das ist unsere Ebenenmaske). Es ist ziemlich schwer an dieser Ebene zu arbeiten, wenn man keine Änderungen sieht. Auch hier können wir unser Dokument in einem neuen Fenster öffnen. Wir können jetzt mehr machen, präzises Arbeiten auf der Ebenenmaske und sehen Ergebnisse auf dem anderen Fenster.
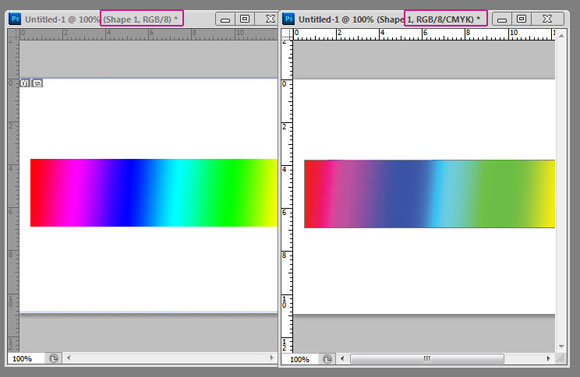
Eine andere Anwendung wäre bei der Arbeit mit Ebenenmasken. Um die Ebenenmaske im Vollbildmodus zu sehen, halten Sie die Taste "ALT" fest und klicken auf die Ebenenmaske. Sie sehen jetzt diese Ebene in Schwarz-Weiß (das ist unsere Ebenenmaske). Es ist ziemlich schwer an dieser Ebene zu arbeiten, wenn man keine Änderungen sieht. Auch hier können wir unser Dokument in einem neuen Fenster öffnen. Wir können jetzt mehr machen, präzises Arbeiten auf der Ebenenmaske und sehen Ergebnisse auf dem anderen Fenster.
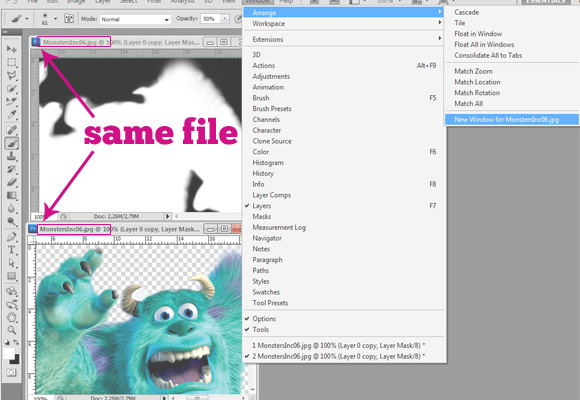
Die Kraft von Schnittmasken entfesseln
Die Schnittmasken sind sehr nützlich bei komplexen Photoshop-Kreationen. Sie ermöglichen es Ihnen zu arbeiten, mit einer anderen Ebene als Rahmen. Es wird nur die Unterebene geändert, unabhängig davon, was in der Schnittmaske gemacht wurde. Probieren wir es mal:
Zuerst erstellen wir eine neue Textebene und geben zu dieser Ebene eine Schnittmaske (Ebene-Neu-Ebene oder Umschalt+Strg+N). Dann benutzen wir „Pinsel-Werkzeug", um die pinken Blätter auf dieser Ebene (mit Schnittmaske) zu malen. Sehen Sie? Der Pinsel geht nicht aus der Grenze der Textebene. Zur Info: Wir können aus dieser Schnittmaske ganz normale Ebene machen (Schnittmaske zurückwandeln). Jetzt können wir sehen: alles, was darauf gemacht ist, wurde nicht abgeschnitten, sondern einfach versteckt.
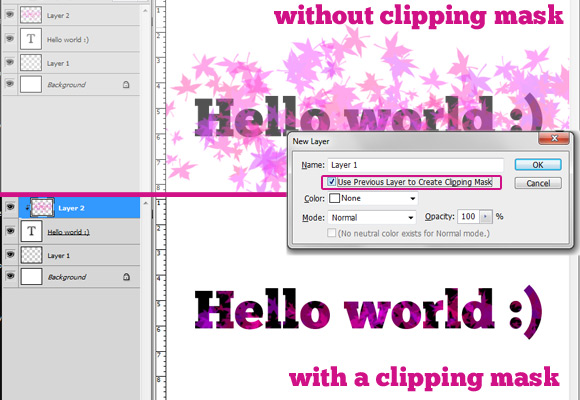
Auswahl aus einer Ebene oder Maske erstellen
Durch Klick auf die Miniaturansicht einer Ebene bei gedrückter STRG-Taste, erstellen Sie eine Auswahl auf der Ebene. Dieser Trick kann sehr nützlich sein, um zum Beispiel, einen Text zu wählen oder komplexe Formen.
Das Beste an diesem Trick ist, dass es nicht nur mit den Ebenen funktioniert, sondern auch mit Masken.
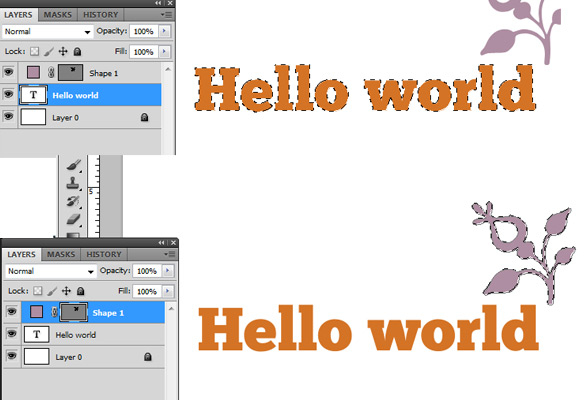
„Marionetten“ Transformation
Um ein Bild mit „Marionette Transformation“ zu verwandeln, duplizieren wir zuerst unser Bild (STRG+J), dann klicken wir Bearbeiten > Formgitter. Das Bild wird dann mit einem Mosaik von Linien verteilt. An der Kreuzung in jeder Zeile können Sie einen gelben Punkt stellen. Auf dem Bild müssen mindestens zwei Punkte stehen. Wenn der ausgewählte Bereich aktiv ist, erscheint in diesem Bereich ein schwarzer Punkt. Mit Hilfe dieses Formgitters können Sie einen Teil des Bildes bewegen, während die anderen Teile stehen bleiben. Sie können diese Teile befestigen die Sie nicht bewegen wollen und spielen mit den anderen. Hier ist ein Beispiel, was man mit diesem Werkzeug machen kann - wir lassen die Freiheitsstatue tanzen:
Den gelbe Punkt kann man löschen, wenn Sie die Taste "ALT" festhalten werden und auf diesen Punkt mit der Maus zeigen. Hinweis: Der Trick funktioniert nur im Photoshop CS5 und höher, aber nicht in frühesten Versionen..
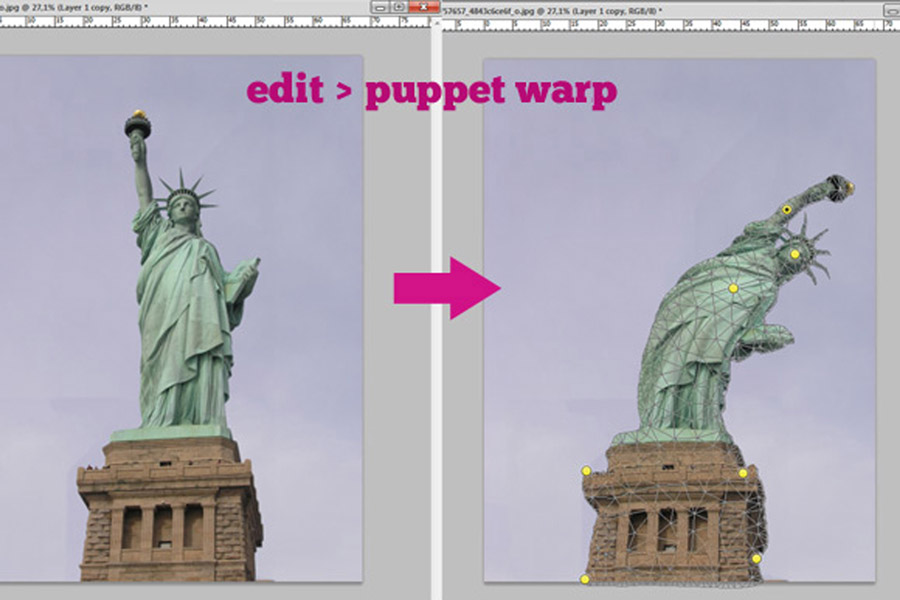
Styles verwenden, um benötigte Effekt-Presets zu speichern
Noch eine der Besonderheiten im Illustrator ist Leiste „Grafikstile". Die ermöglicht Ihnen ein beliebiges Elementstil den Sie erstellen, zu speichern. Das ist besonders nützlich, wenn Sie die erstellten Grafikstile wieder benutzen möchten. Diese Funktion ist auch in Photoshop möglich.
Sobald Sie mit den Schlagschatten, Schatten nach innen etc. genug gespielt haben, werfen Sie einen Blick auf Leiste „Stile" (ganz oben im „Ebenenstil"). Sie haben ihn wahrscheinlich niemals bemerkt. Sie können einfach auf den Knopf „Neuer Stil" klicken und Ihr Stil speichern.
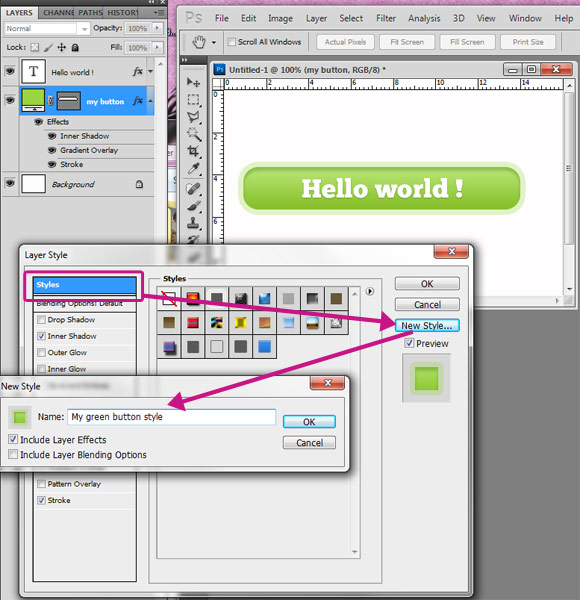
Nicht abbrechen, einfach zurücksetzen
Die Kurven und Tonwertkorrektur ist sehr schwer zu meistern, besonders am Anfang. Manchmal kann das gewisse Maß Kombination einfach nicht recht passen und der Designer muss von vorne beginnen. Der gemeinsame Weg um die Anpassungen zu löschen, heißt den Knopf „Abbrechen" zu klicken und das Fenster „Kurven" wieder aufmachen.
Aber es gibt einen kleinen Trick, der uns hilft einige Zeit zu gewinnen: wenn Sie die Anpassungen wegmachen möchten, halten Sie die „ALT" -Taste fest und zeigen mit der Maus auf den Knopf „Abbrechen". Der Knopf „Abbrechen" verschwindet und wird durch einen „Zurücksetzen" -Taste ersetzt.
Hinweis: Der Trick funktioniert nicht nur mit "Kurven" und "Tonwertkorrektur", sondern auch mit jedem Anpassungs-Fenster.